- Home
-
Store
- Browse All
- SHARED HOSTING
- VPS SERVER
- DEDICATED SERVER
- DATABSE HOSTING
- RESELLER HOSTING
- EMAIL HOSTING
- FTP HOSTING
- Hosting Addons
- SSL Certificates
- Weebly Website Builder
- SiteLock
- Email Spam Filtering
- CodeGuard
- SSL Certificates
- Website Builder
- Website Security
- E-mail Services
- Website Backup
- SEO Tools
- Site Builder
- VPN
- Professional Email
- XOVI NOW
- Register a New Domain
- Transfer Domains to Us
- Announcements
- Knowledgebase
- Network Status
- Contact Us
-
More
Categories
Categories
Tag Cloud
How-to Upgrade DirSync to Azure AD Connect and move to a new server at the same time Print
- 135
The upgrade / migration process:
- Install & run Azure AD Connect setup on the source server in export mode
- Install & run Azure AD Connect setup on the destination server in migration mode
- Uninstall DirSync from the source server & disable staging mode on the destination server
- Verify Directory Synchronization health
1. Source Server: Run Azure AD Connect in export mode
After Azure AD Connect is done installing on each server, just exit the setup wizard. You do not need to proceed to configure it. From the source server, go to Start > Run and execute the following command:
“C:\Program Files\Microsoft Azure Active Directory Connect\AzureADConnect.exe” /forceexport
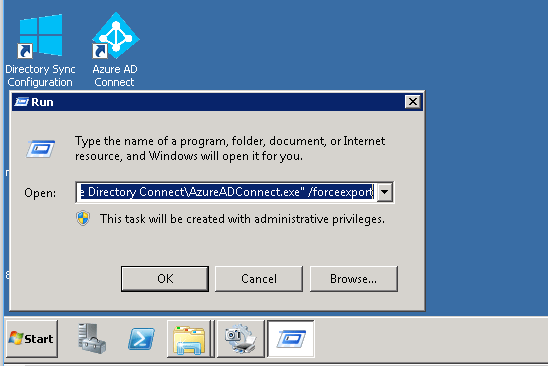
The wizard will then present you with the option to Export Settings from your existing DirSync installation. You can just choose a location accessible on the network to save the export file.
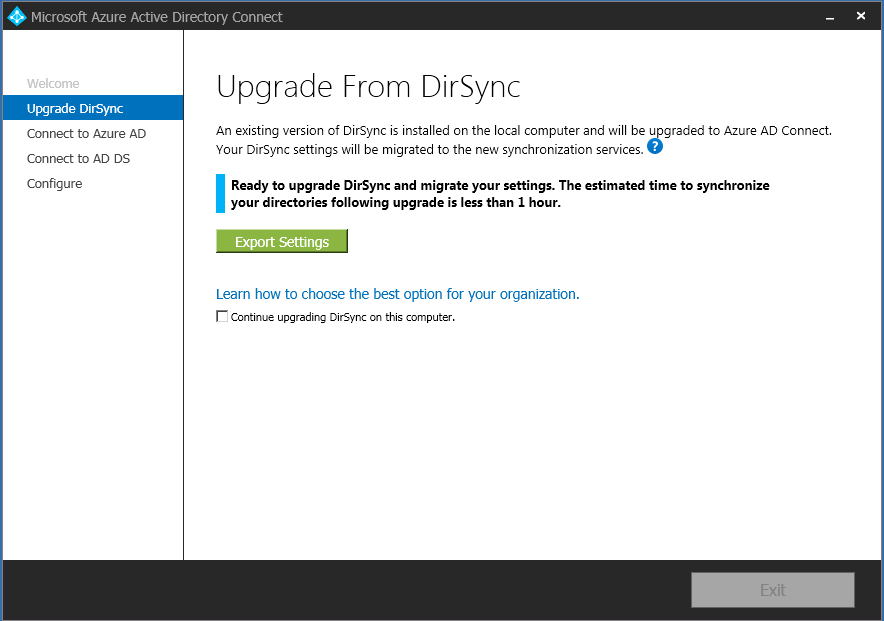
2. Destination Server: Install Azure AD Connect in migration mode
On the destination server, go to Start > Run or open a command prompt and execute (as admin):
“C:\Program Files\Microsoft Azure Active Directory Connect\AzureADConnect.exe” /migrate
his will enable you to import that same file. Browse to the network location and complete the rest of the wizard! You need to be able to sign-in to Office 365 as well as specify a service account for Directory Synchronization to use. If you have an Exchange Server on-premises, it may also ask you about preserving hybrid configuration, and of course if you wish to keep that functionality intact you would select that option.

3. Uninstall DirSync & disable staging mode
One more thing: you need to uninstall DirSync on the source server, and finally launch Azure AD Connect on the destination server, and disable staging mode. Until you do this, the new server will not be exporting any data to Azure AD.

4. Verify Directory Synchronization health
Of course, as with anything, it is worth verifying the success of this process. Check out the Directory Synchronization health in your Office 365 portal, just to be safe. If you see no errors, then cheers; you’re done!
Was this answer helpful?
Tag Cloud












