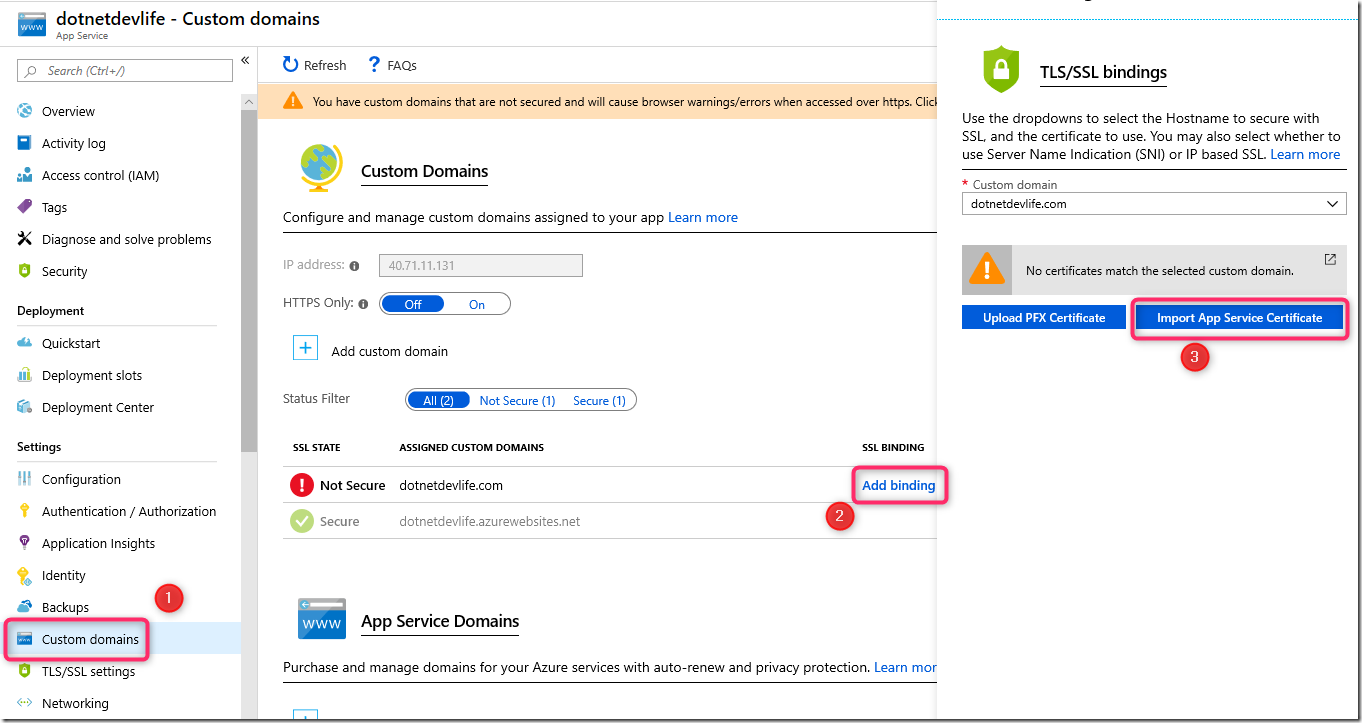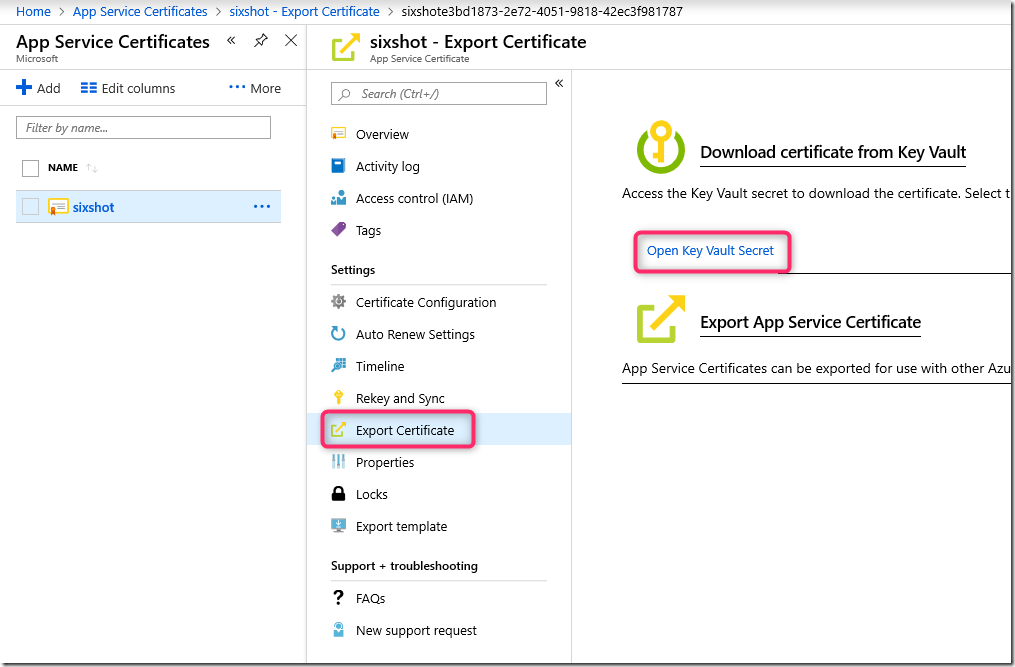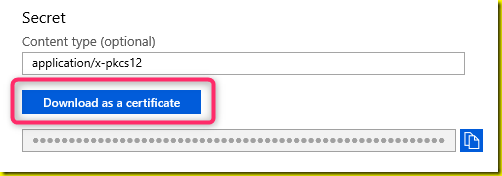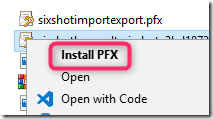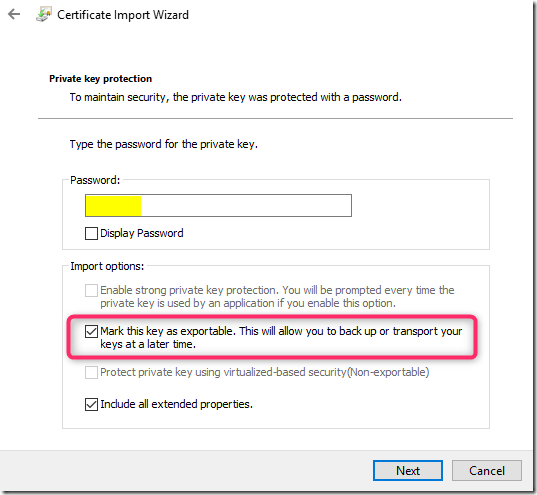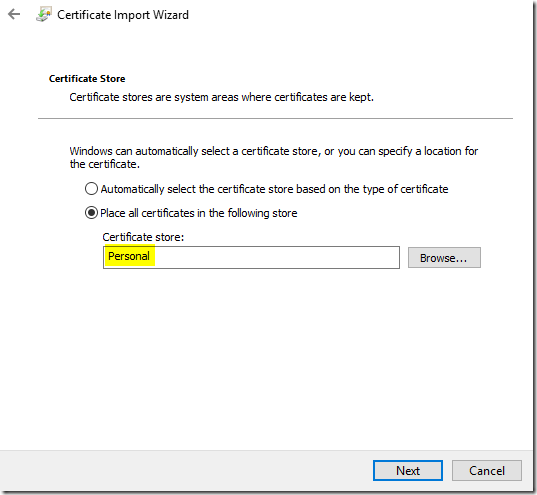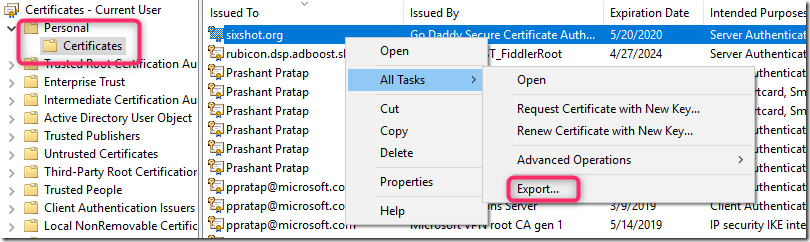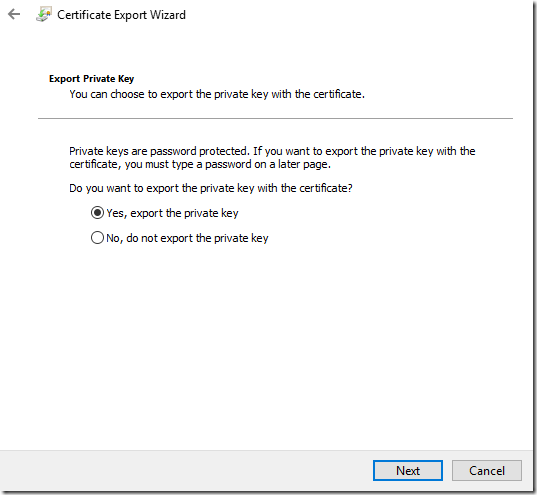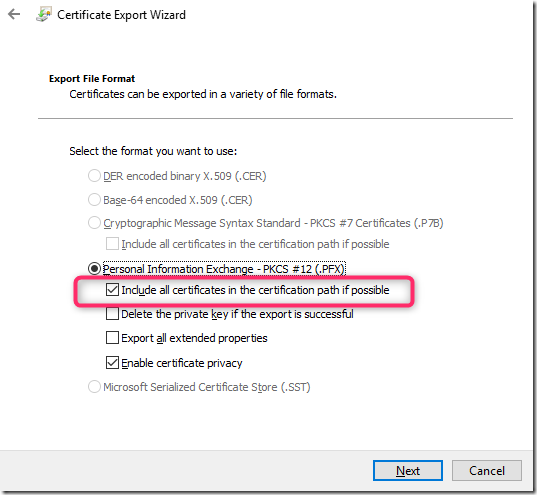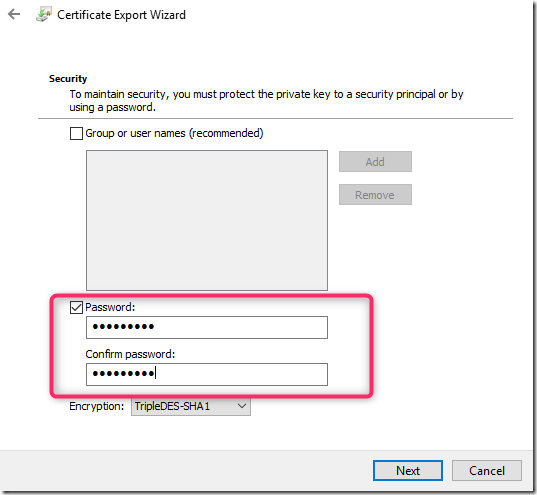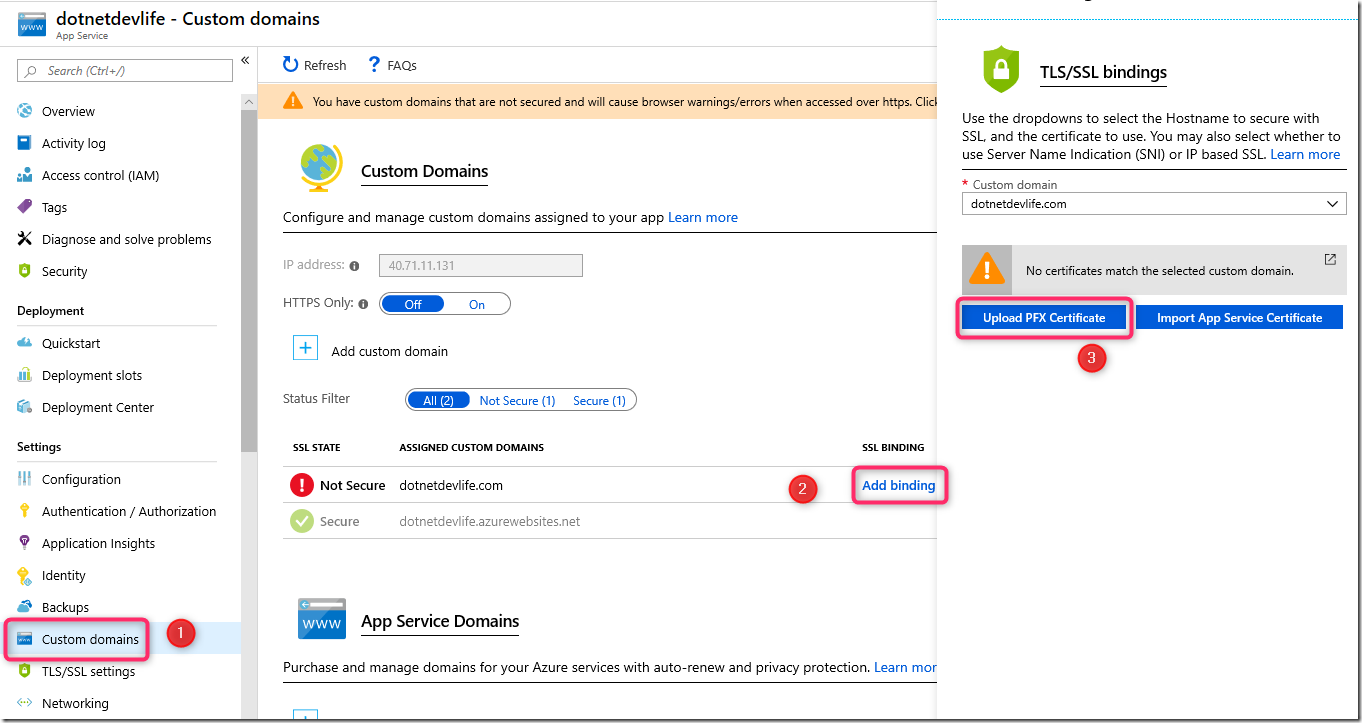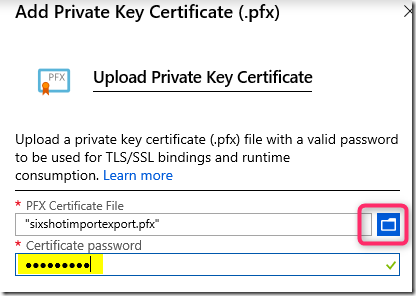- Home
-
Store
- Browse All
- SHARED HOSTING
- VPS SERVER
- DEDICATED SERVER
- DATABSE HOSTING
- RESELLER HOSTING
- EMAIL HOSTING
- FTP HOSTING
- Hosting Addons
- SSL Certificates
- Weebly Website Builder
- SiteLock
- Email Spam Filtering
- CodeGuard
- SSL Certificates
- Website Builder
- Website Security
- E-mail Services
- Website Backup
- SEO Tools
- Site Builder
- VPN
- Professional Email
- XOVI NOW
- Register a New Domain
- Transfer Domains to Us
- Announcements
- Knowledgebase
- Network Status
- Contact Us
-
More
Categories
Categories
Tag Cloud
Export Azure App Service Certificate & Upload to Azure App Service Website Print
- Export Azure App Service Certificate & Upload to Azure App Servi, SSL certificate, App service SSL certificate
- 0

Recommended option to deploy App Service Certificate to Azure App Service is using Import App Service Certificate button in the Add binding blade as shown below
If you like to upload the certificate using pfx file, here are the steps :
1. Go to App Service Certificate in Azure portal and browse to your certificate
2. Click on the Export Certificate blade and next click on Open Key Vault Secret as shown below
3. Click on the current version
4. Next click on the Download as a certificate as shown below NOTE: this pfx file has empty password
5. Now we need to install the certificate on a local machine to set a password
6. Right click on the downloaded pfx file and click on the Install PFX as shown below
7. Select Current User for store location
8. In the next tab, keep the password empty but mark this as exportable as shown below
9. Next, select Personal for location as shown below and click on Finish
10. Now open Certificate Manager by hitting Win+R and typing certmgr.msc
11. Go to Current User | Personal | Certificates and look for our certificate
12. Now lets export it with password, right click on the cert | All Tasks | Export as shown below
13. In the next tab, make sure to select export the private key as shown below
14. In the next tab, make sure to select include all certificates path as shown below
15. In the next tab, select the Password and enter a strong password as shown below
16. Give a filename to save this cert
17. Now go back to portal, navigate to your website, click on the custom domain blade and click on add ssl bindings
18. click on the Upload PFX certificate button as shown below
19. Browse to the save pfx file and enter the password and click on the upload button as shown below
20. Now your website should have the SSL binding
Was this answer helpful?
Related Articles
Tag Cloud